Installation Relution auf einem Synology NAS
-
+++++Version 1+++++
Was ihr benötigt:
- Ein Synology NAS mit Intel Prozessor, min. 4GB Arbeitsspeicher und ausreichend Speicherplatz (https://hub.relution.io/docs/installation/requirements/)
- DSM 7.2 oder höher mit Container Manager und optional DNS Server und Synology Directory Server aus dem Synology Paketzentrum
- Eine Domain mit DynDNS (z.B. Strato oder All-Inkl) oder eine feste IP-Adresse
Was ihr bekommt:
Eine grafische Relution Installation mit Zertifikat die über einen Reverse Proxy aus dem Internet erreichbar ist. Optional kann Relution an den Synology Directory Server (Active Directory) für die Benutzerverwaltung angebunden werden.
Darüber hinaus wird euer Synology NAS über eine eigene Subdomain mit einem gültigem Zertifikat über den Standard HTTPS-Port 443 aus dem Internet erreichbar sein.Einrichtung Domain:
Zunächst müsst ihr bei eurem Domain-Anbieter zwei Subdomains erstellen:
Wenn ihr eine feste IP-Adresse habt, müsst ihr für beide Subdomains einen A-Record Eintrag erstellen der auf diese IP-Adresse zeigt. Ansonsten müsst ihr für beide Subdomains DynDNS aktivieren:
- Strato -> https://www.strato.de/faq/hosting/so-einfach-richten-sie-dyndns-fuer-ihre-domains-ein/
- All-Inkl -> https://all-inkl.com/wichtig/anleitungen/kas/tools/ddns-dynamisches-dns/benutzer-anlegen-im-kas_362.html
Portfreigaben am Router einrichten
Es müssen auf jeden Fall der Port 80 und 443 freigegeben werden.
Hier eine Anleitung für eine FRITZ!Box: https://fritzhelp.avm.de/help/de/FRITZ-Box-7590/avm/021/hilfe_port_freigeben
Das sollte dann ungefähr so aussehen:
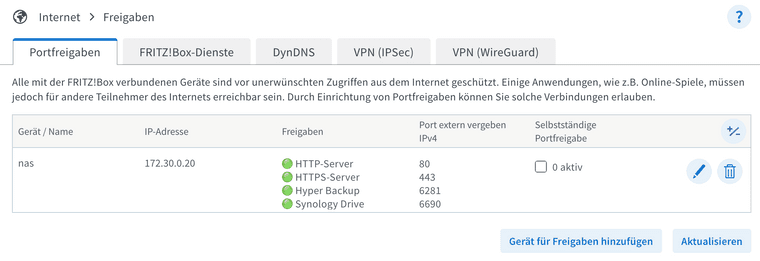
DynDNS auf dem NAS einstellen (Bei fester IP nicht notwendig)
Da die Anbieter aus der Liste nur einmal hinzugefügt werden können, legen wir einfach zwei neue Anbieter mit dem selben Query an.
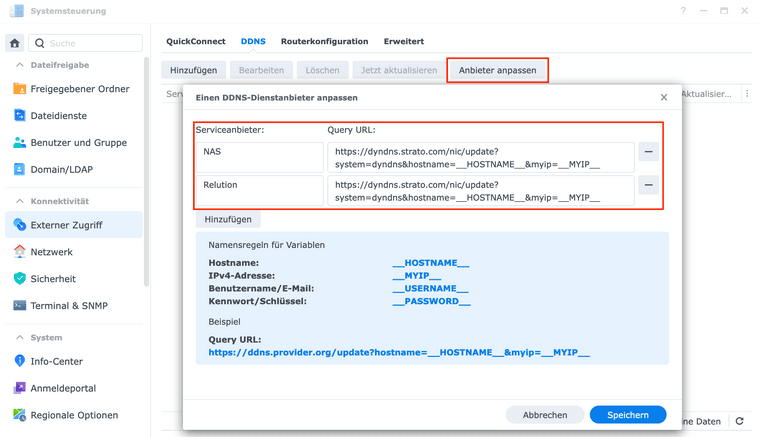
Beispiel Strato:https://dyndns.strato.com/nic/update?system=dyndns&hostname=__HOSTNAME__&myip=__MYIP__Beispiel All-Inkl (Ohne Gewähr):
dyndns.kasserver.com/?myip=__MYIP__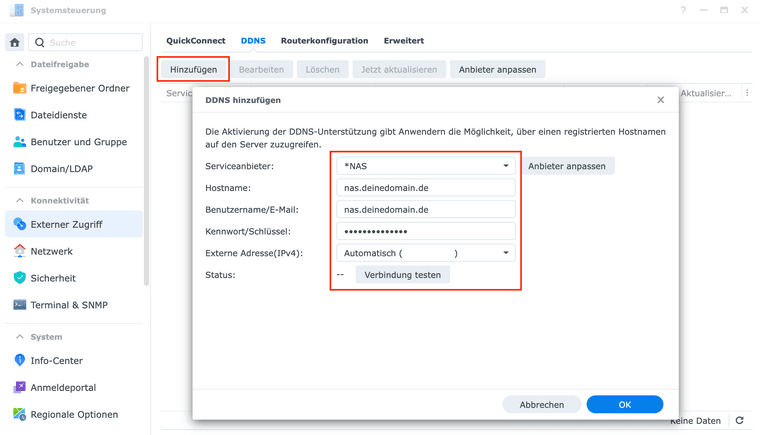
Das ganze für Relution entsprechend wiederholen.
Synology NAS auf Standard HTTPS-Port 443 einstellen
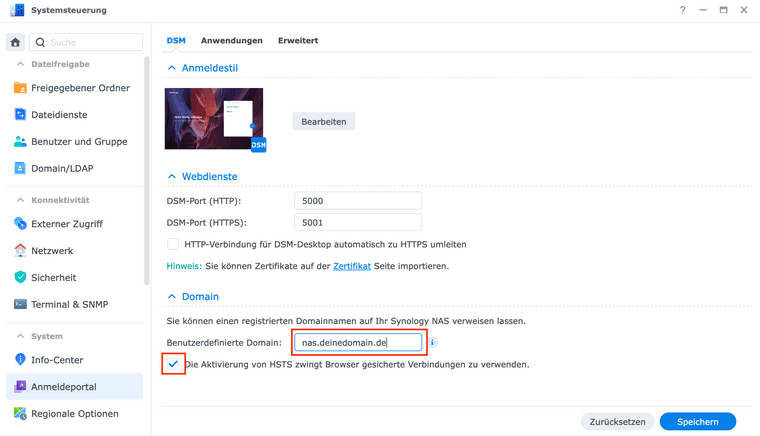
Let's Encrypt Zertifikat erstellen
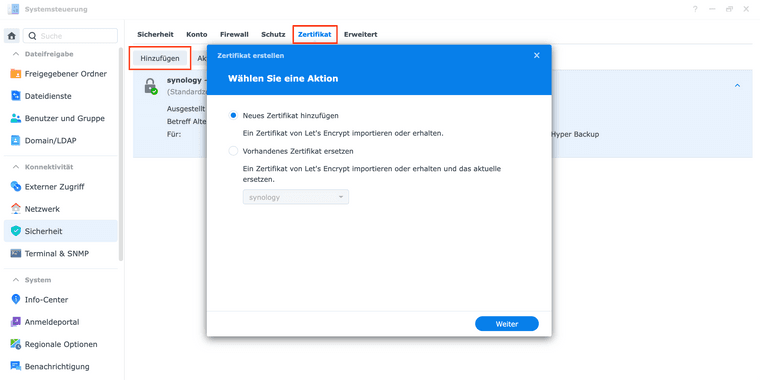
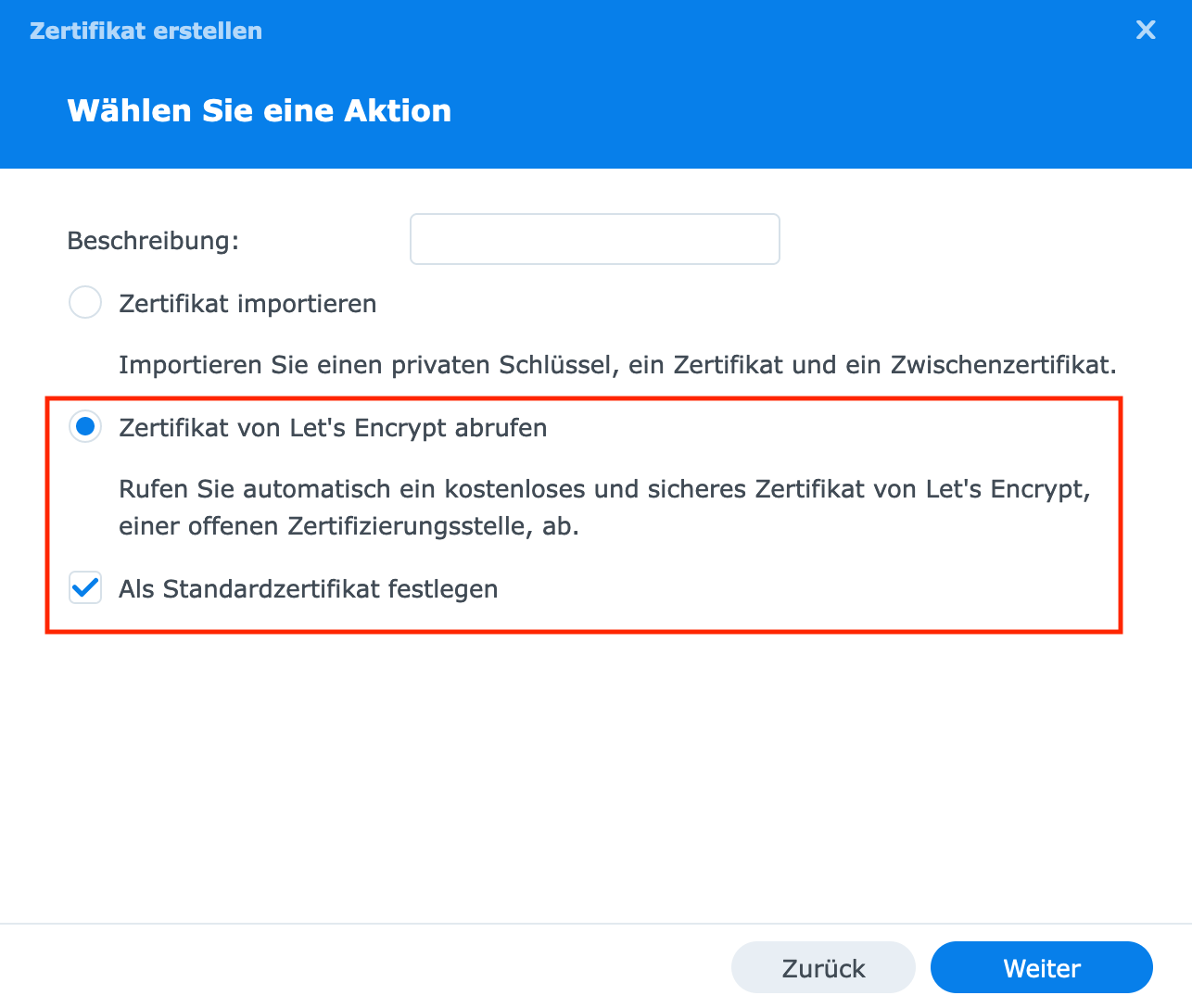
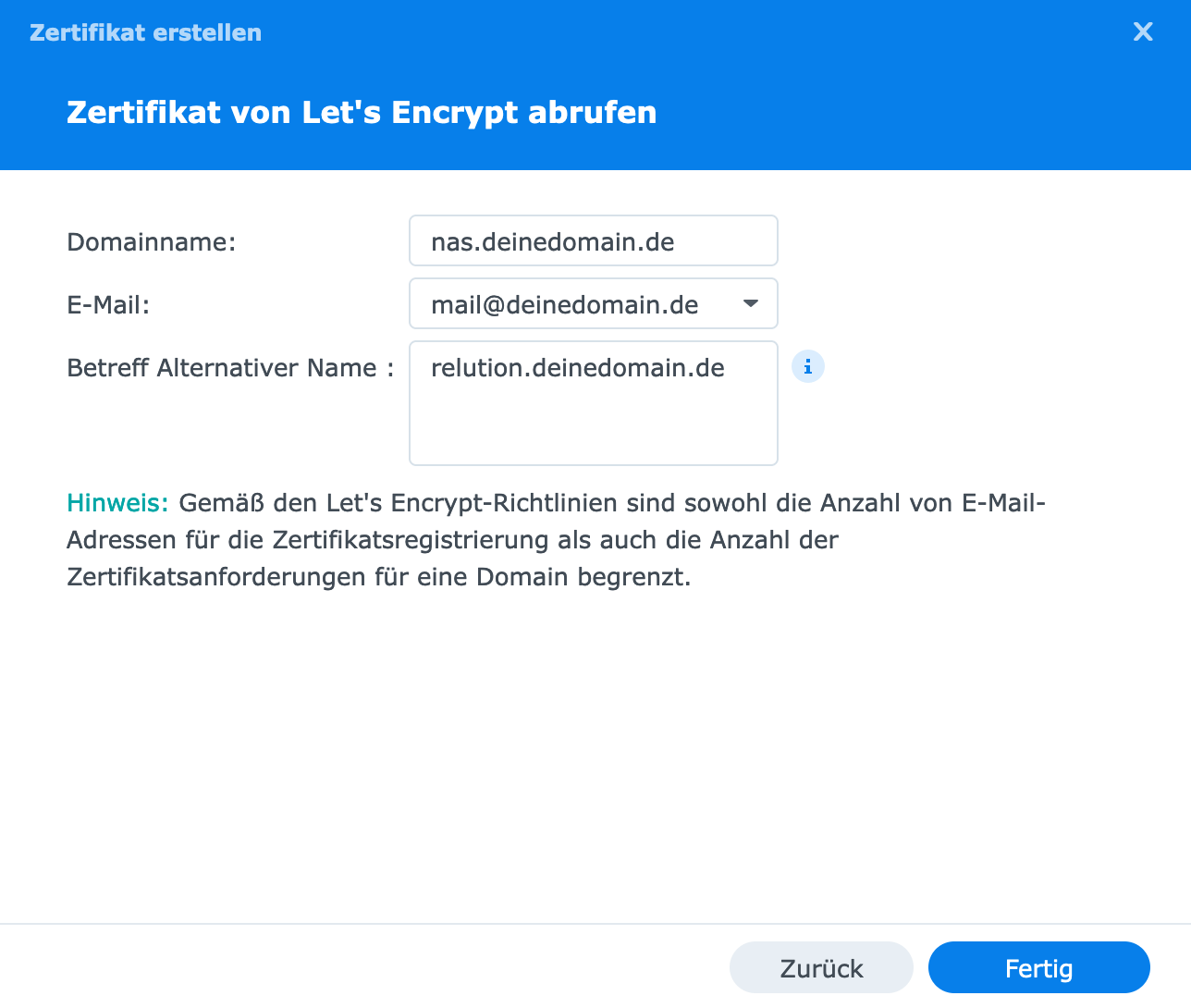
Jetzt wird der Webserver des NAS neugestartet und ihr solltet über https://nas.deinedomain.de auf das NAS zugreifen können.
Reverse Proxy für Relution einrichten
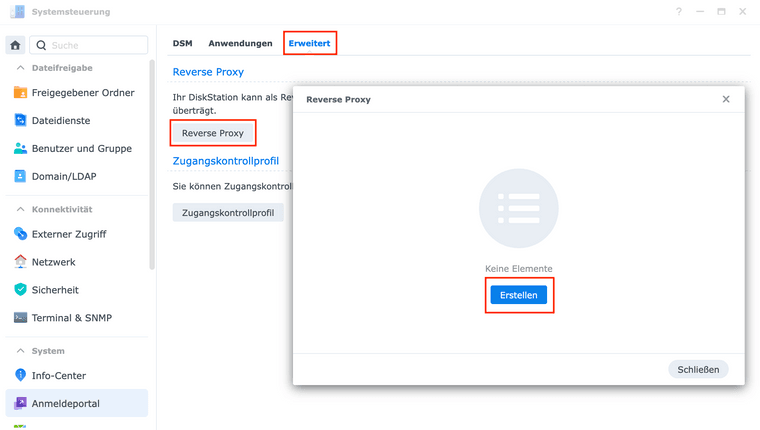
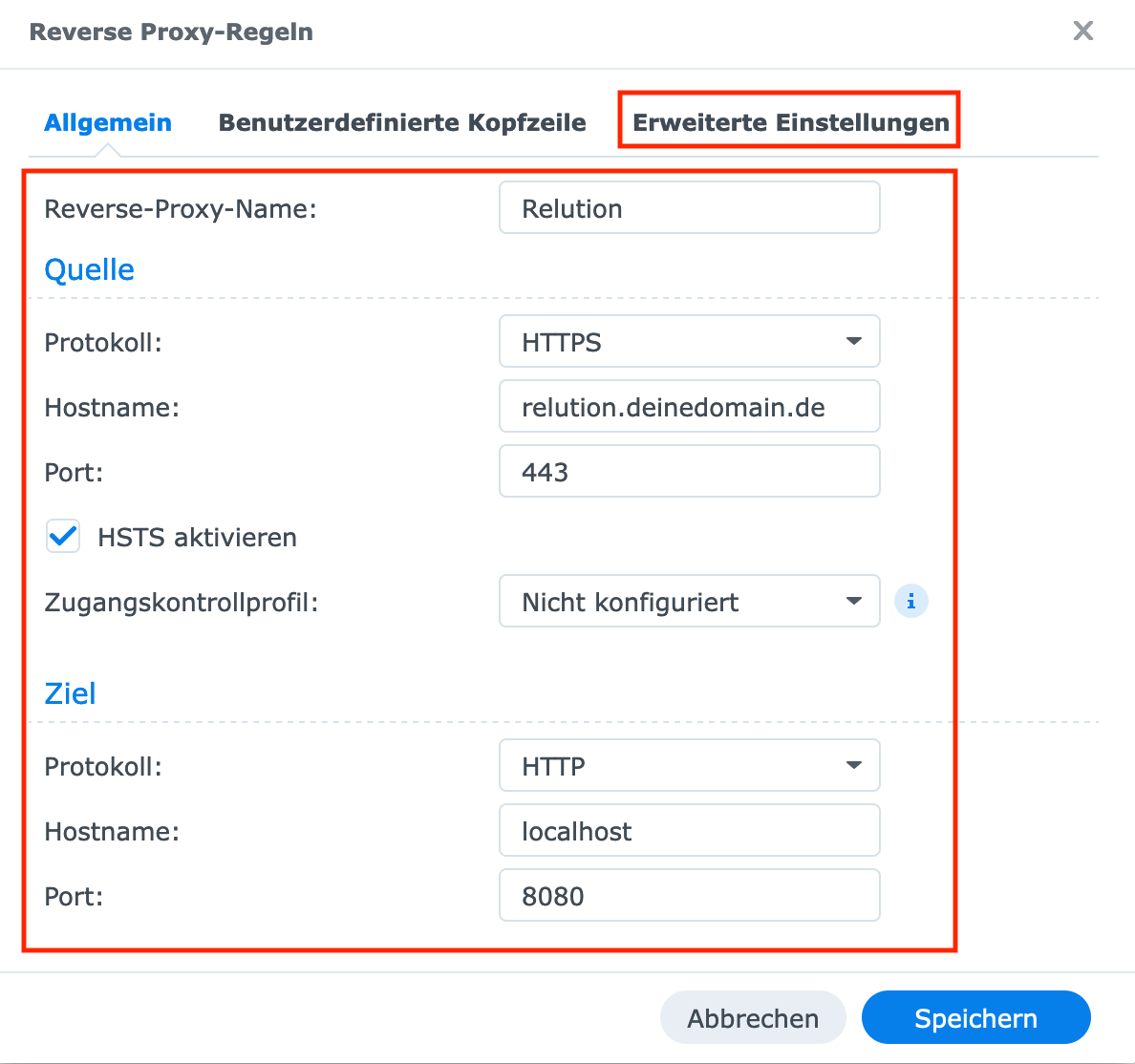
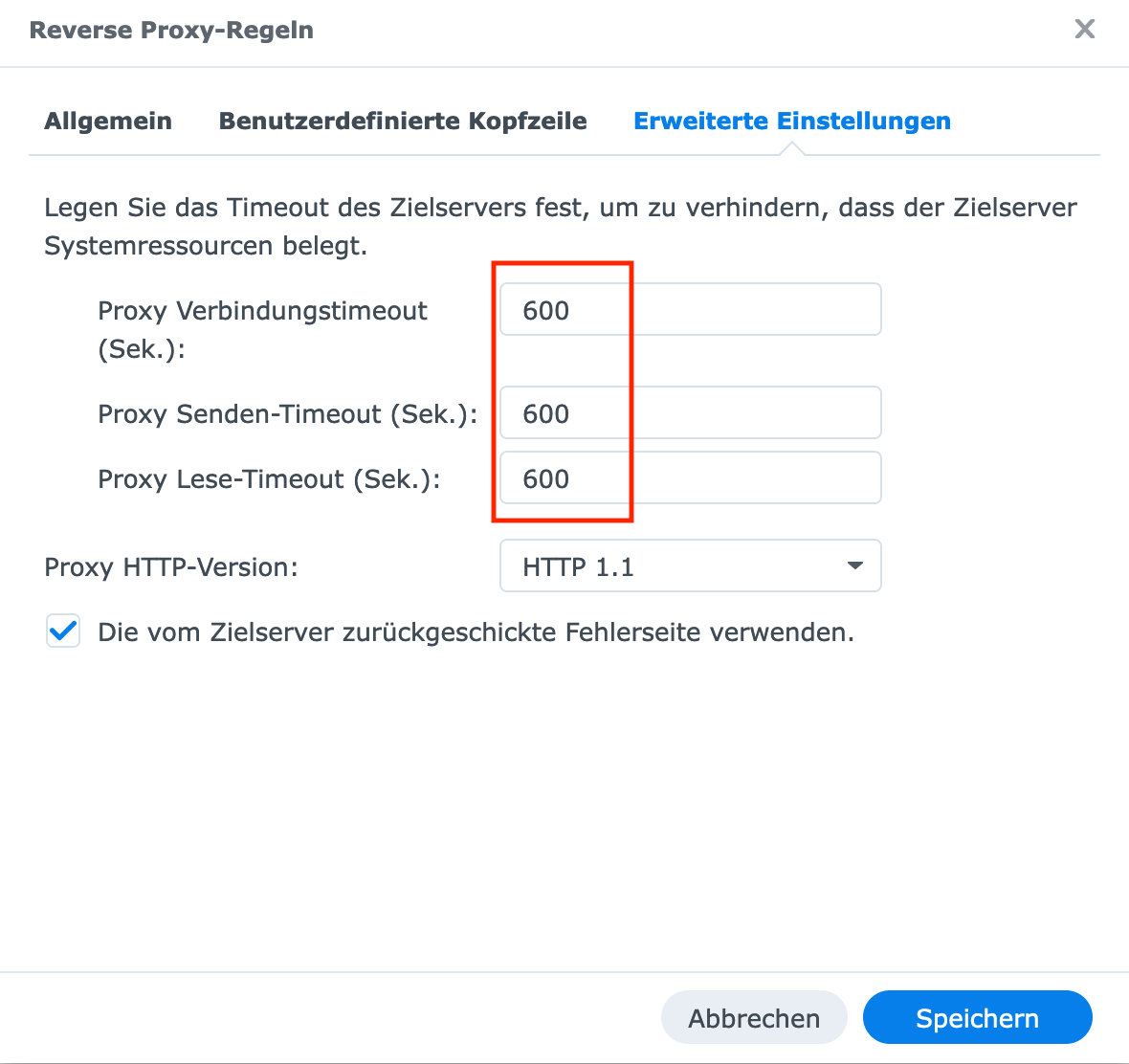
Relution Docker Installation vorbereiten
Zunächst in der Freigabe "docker" einen Ordner "relution" anlegen. In diesen Ordner dann folgendes anlegen:
- Unterordner "db"
- application.yml (kann leer sein, wenn nicht erforderlich)
- docker-compose.yml (Inhalt siehe unten)
- relution.cnf (https://github.com/relution-io/relution-setup/blob/master/docker/Linux/opt/relution/relution.cnf)

Hier der Inhalt der Docker Compose Datei.
Diese bitte entsprechend anpassen (Text-Editor aus Paket-Zentrum):version: '2.3' services: mariadb: image: mariadb:latest restart: unless-stopped container_name: relution-db environment: - TZ=Europe/Berlin - MYSQL_DATABASE=relution - MYSQL_ROOT_PASSWORD=DeinRootPasswort - MYSQL_USER=relution - MYSQL_PASSWORD=DeinSQLPasswort volumes: - /volume1/docker/relution/db:/var/lib/mysql - /volume1/docker/relution/relution.cnf:/etc/mysql/conf.d/relution.cnf relution: image: relution/relution:latest restart: unless-stopped container_name: relution-app depends_on: - mariadb links: - mariadb environment: - TZ=Europe/Berlin - DATABASE_TYPE=mysql - DATABASE_URL=jdbc:mariadb://relution-db/relution?useServerPrepStmts=true - DATABASE_USER=relution - DATABASE_PWD=DeinSQLPasswort - RELUTION_SERVER_EXTERNALURL=https://relution.deinedomain.de - RELUTION_SYSTEM_ADMIN_PASSWORD=DeinRelutionPasswort - RELUTION_SYSTEM_ADMIN_EMAIL=mail@deinedomain.de volumes: - /volume1/docker/relution/application.yml:/opt/relution/application.yml ports: - 8080:8080 networks: default: name: relution driver: bridge ipam: config: - subnet: 172.100.0.0/16Relution Docker Container installieren
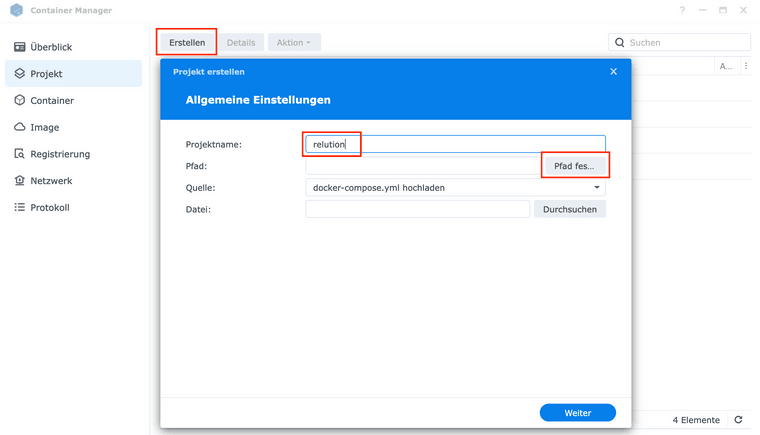
Als Pfad den "relution" Ordner in der Freigabe "docker" auswählen und den nächsten Dialog (Vorhandene docker-compose.yml verwenden) mit "OK" bestätigen. Die nächsten zwei Meldungen mit "Weiter" bestätigen. Im letzten Dialog die Erstellung des Projektes mit "Weiter" bestätigen.
Das wars. Relution sollte jetzt über https://relution.deinedomain.de erreichbar sein.
Optional LDAP-Synchronisierung mit dem Synology Directory Server
- Synology Directory Server aus dem Paket-Zentrum installieren und konfigurieren
- In Relution in den Einstellung unter LDAP-Syncronisierung kann dieser dann mit der Adresse "ldaps://172.100.0.1:636" verbunden werden
Optional DNS-Server
Damit der Aufruf von https://relution.deinedomain.de nicht auch intern über das Internet passiert, kann man noch den DNS-Server von Synology konfigurieren:
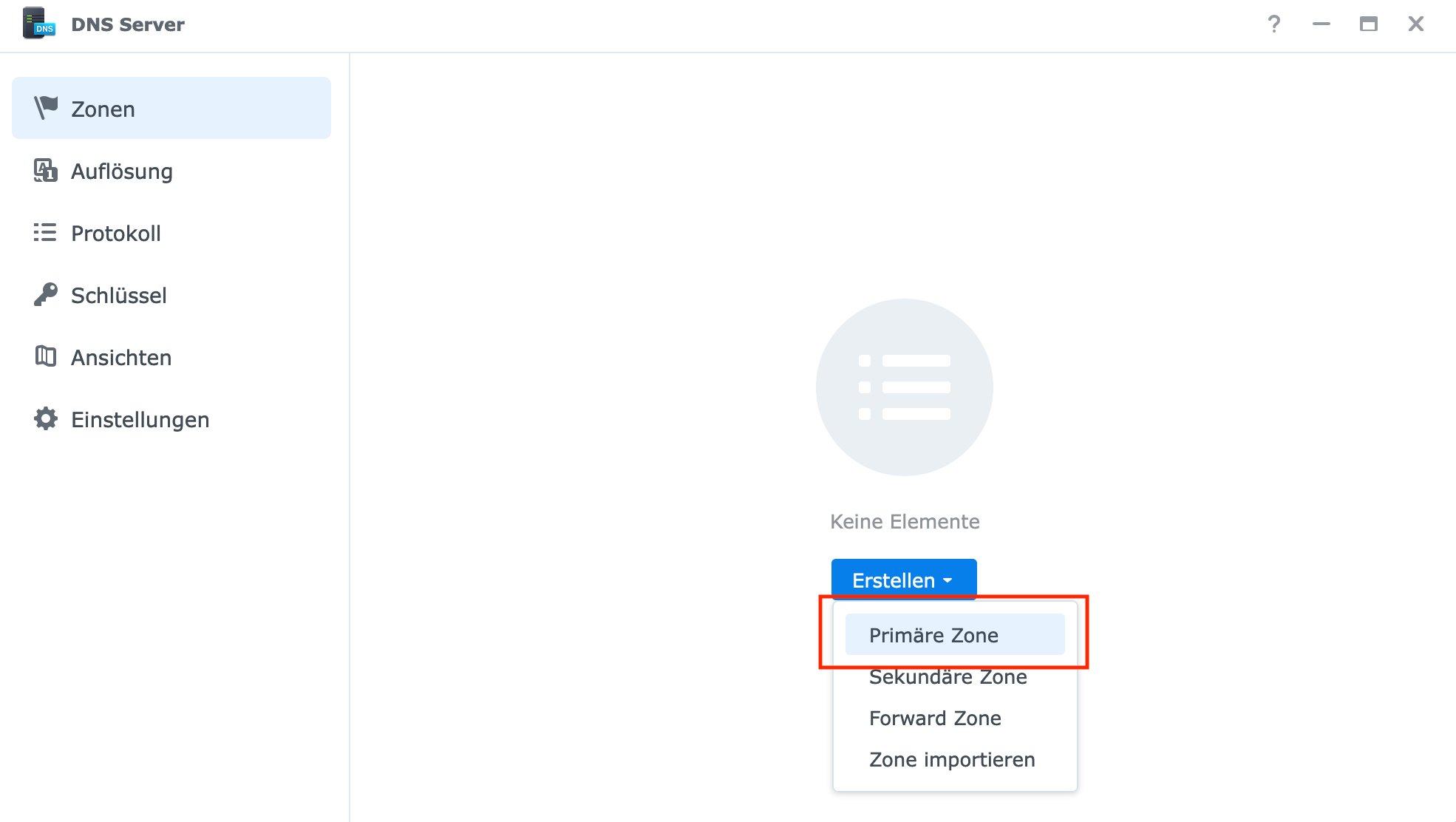
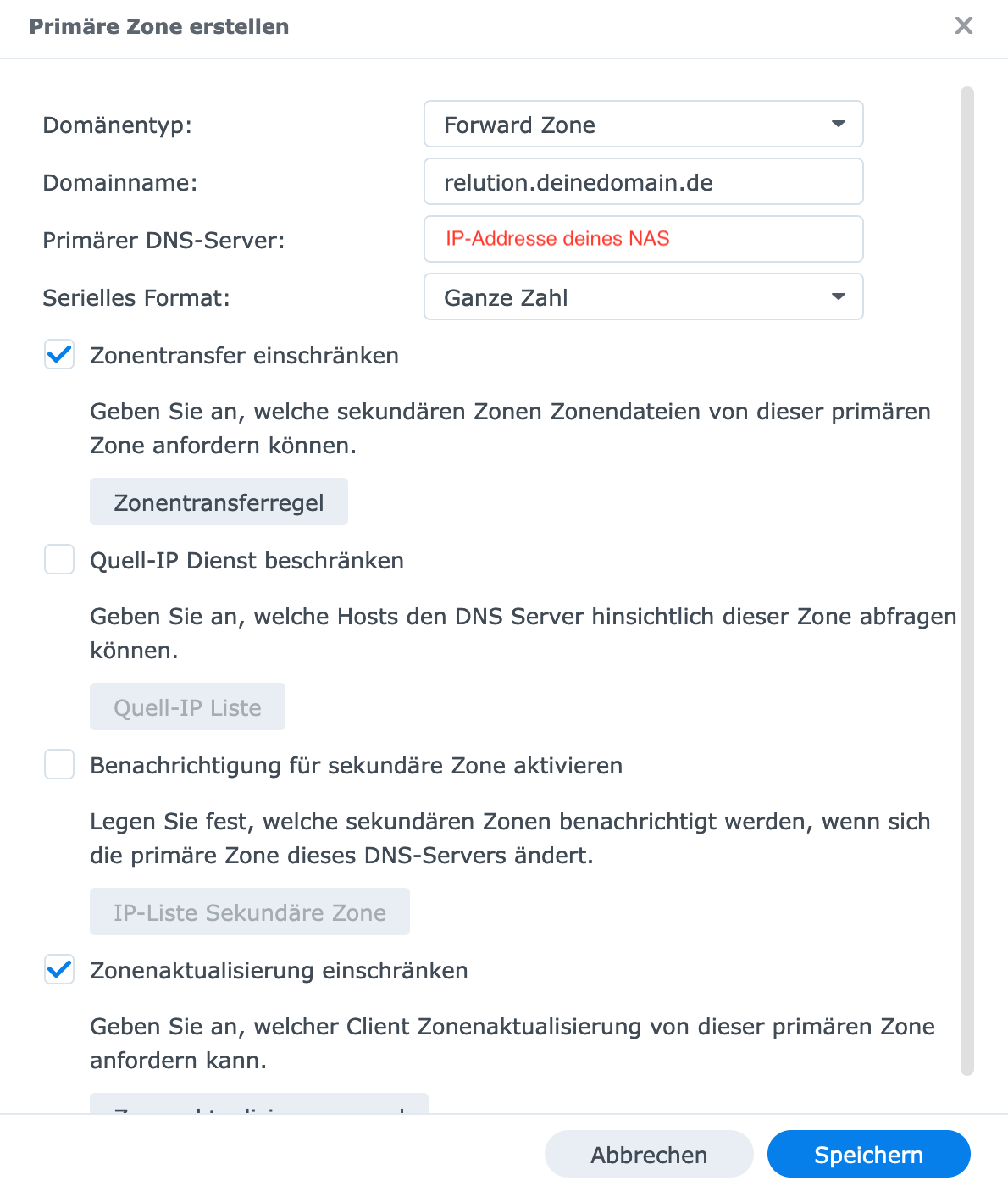
Die Zone speichern und dann mit einem Doppelklick öffnen. Dann auf "Erstellen" und "Typ A" klicken:

Hierbei ist zu beachten, dass das Synology NAS hierbei im Netzwerk als DNS-Server eingetragen sein muss. Hier eine Anleitung für eine FRITZ!Box: https://avm.de/service/wissensdatenbank/dok/FRITZ-Box-7590/165_Andere-DNS-Server-in-FRITZ-Box-einrichten/
-
Hallo Martin, habe nun bei meinem ISP (all.inkl.com) zwei Sub-Domain erstellt. Da ich mir nicht sicher war habe ich jeweils einen A-Record und DDNS-Dyn angelegt. So weit ganz gut, allerdings erhalte ich beim öffnen der jeweiligen Seiten nas.mysub.de und relution.mysub.de eine Warnung 'Mögliches Sicherheitsrisiko', das ich zwar mit 'Erweitert' umgehen kann, aber ist noch nicht so ideal.
Wenn ich relution.mysub.de aufrufe erhalte ich
Your website is not set up yet. Web Station has been enabled. To learn more about hosting a website, refer to the "Web Station" section of DSM Help.Kann es sein das diese Anleitung noch nicht fertig ist?
-
Hallo Gilbert,
ja die Anleitung ist noch nicht fertig (Steht ganz oben). Du kannst die A-Records wieder löschen. Die Fehlermeldungen sind ganz normal, da die HTTPS-Zertifikate noch fehlen. Ich versuche heute die Anleitung fertigzustellen.
-
Hallo Gilbert,
die Anleitung ist nun fertig. Sag Bescheid, wenn etwas nicht klappt...
-
@Martin-Eulitz
Gibt es schon eine Version 2? -
@Adm-Kraft
Nein, die Version ist aktuell und sollte so funktionieren... -
Hallo :)
Ich habe ein DS718+ auf dem ich Relution im Docker installiert habe. Im Protokoll sehe ich keine Fehler, aber Relution über den Webbrowser (IP Adresse + Port) ist nicht erreichbar :(
Ich hoffe jemand kann mir helfen :)
Danke.
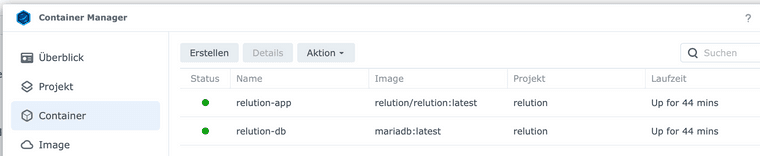
-
@Maxim-Geldt Wenn du alles genauso wie in der Anleitung konfiguriert hast, funktioniert der Zugriff nur über die externe Domain https://relution.deinedomain.de
Beim Zugriff über die IP+Port solltest du zwar die Loginmaske sehen, aber ein Login verweigert werden. Ist das bei dir so?