Vollautomatische Einschreibung in Relution
-
Relution.ppkg
Diese Datei wird mit dem Windows Configuration Designer erzeugt und ist für die Einschreibung in Relution verantwortlich. Hierfür gibt es von Relution einen Insight:
https://relution.io/insights/windows-bulk-enrollment
Zusätzlich zu den dort beschriebenen Schritten muss noch ein zusätzliche Einstellung zum Abmelden konfiguriert werden:
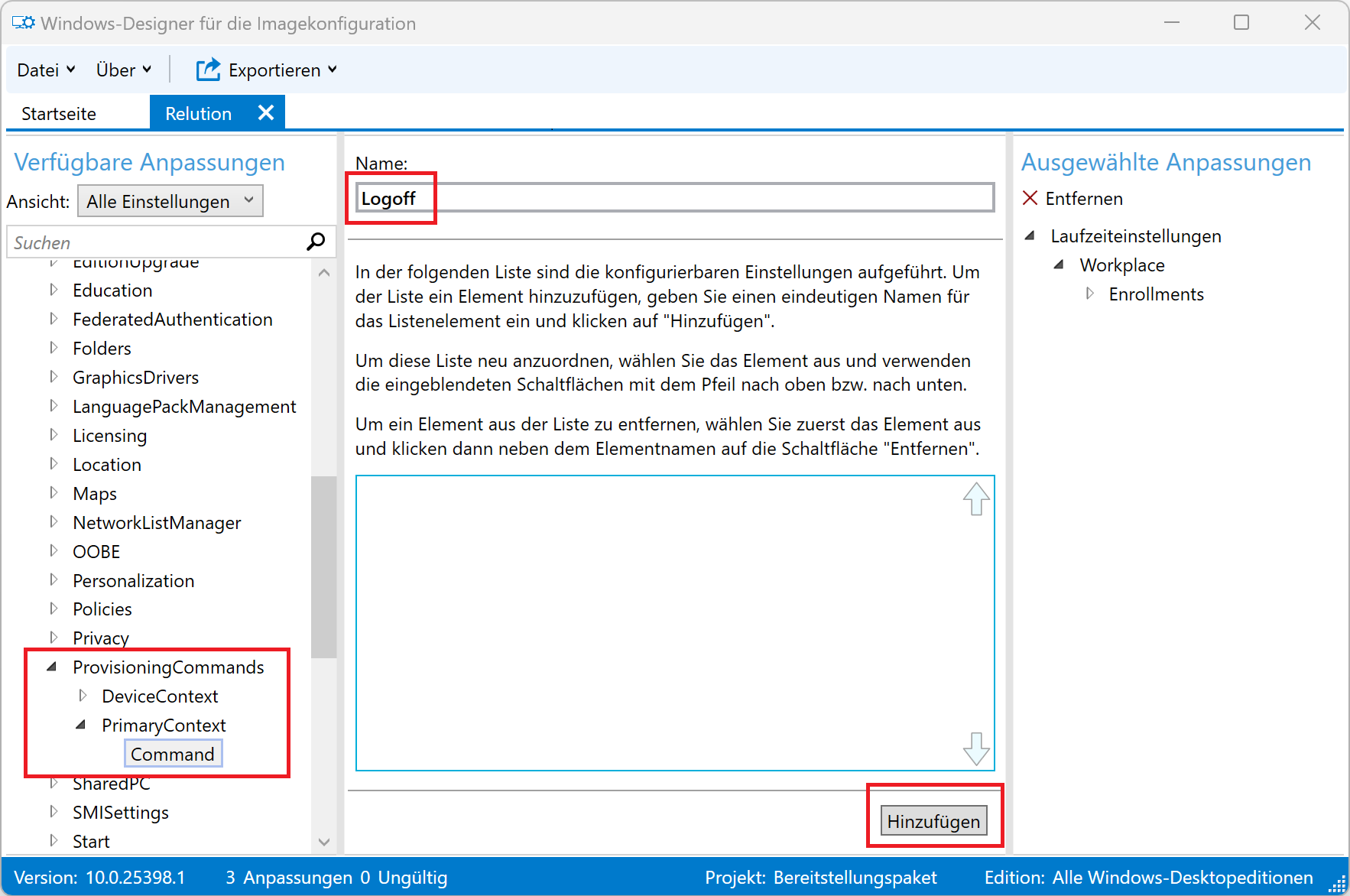
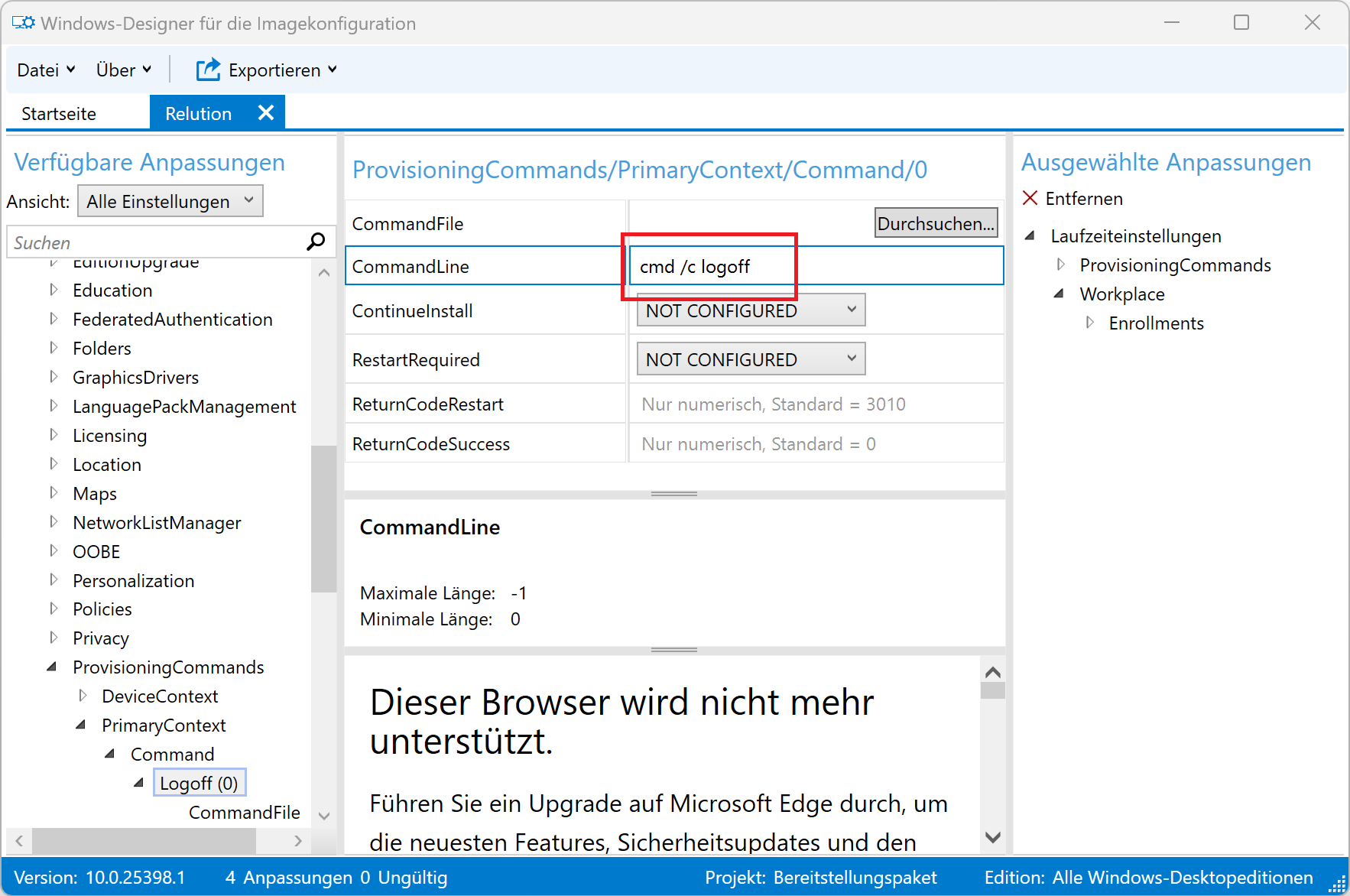
-
Unattend.xml
Diese Datei wird mit dem Windows System Image Manager erzeugt und ist für die Automatisierung des Installationsassistenten und für die Abarbeitung der Einschreibung verantwortlich. Hierfür gibt es von Windows Pro eine sehr gute Anleitung, wobei die Einstellungen angepasst werden müssen
Hier die Einstellungen (Bitte Admin Benutzername und Passwort anpassen):
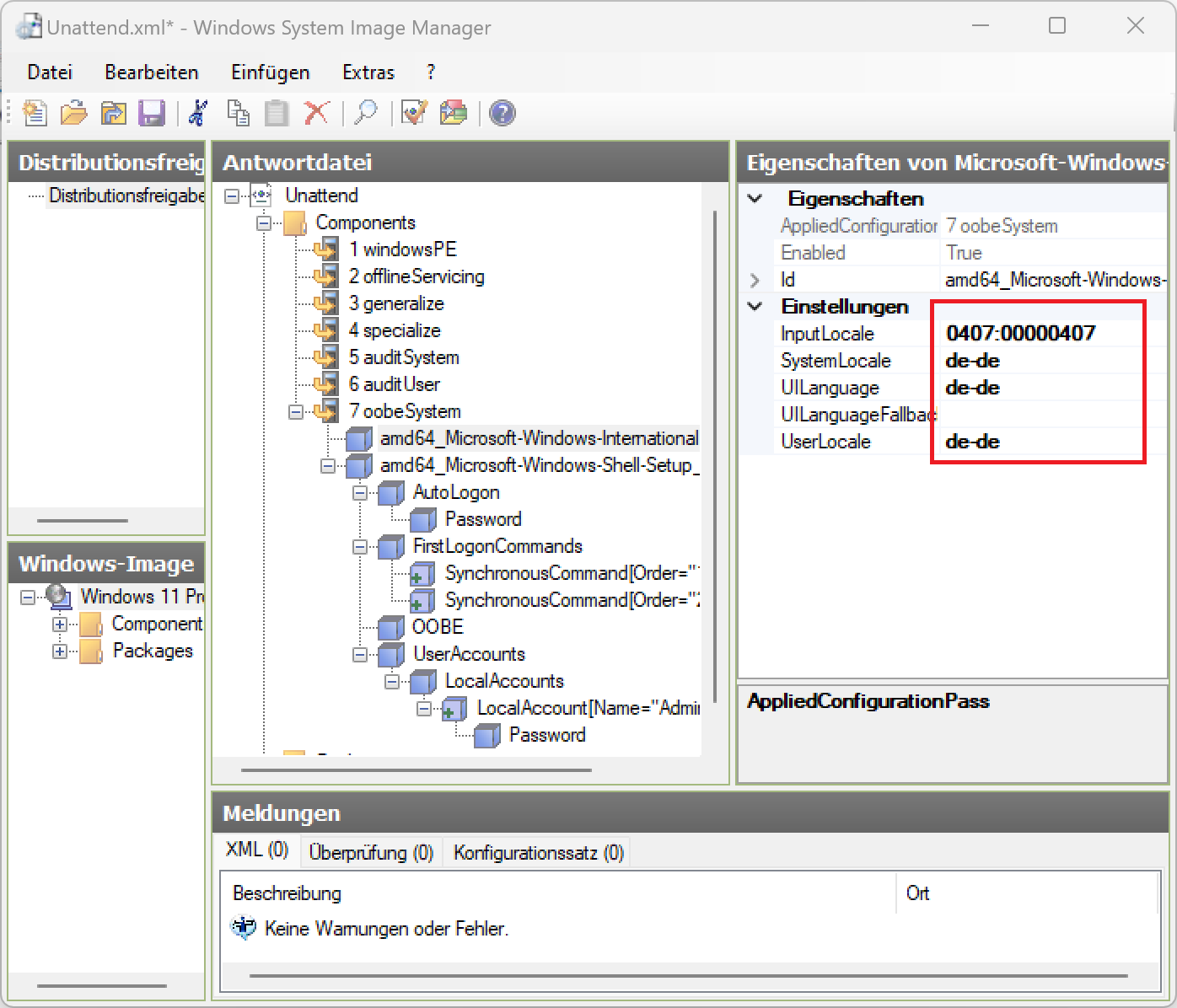
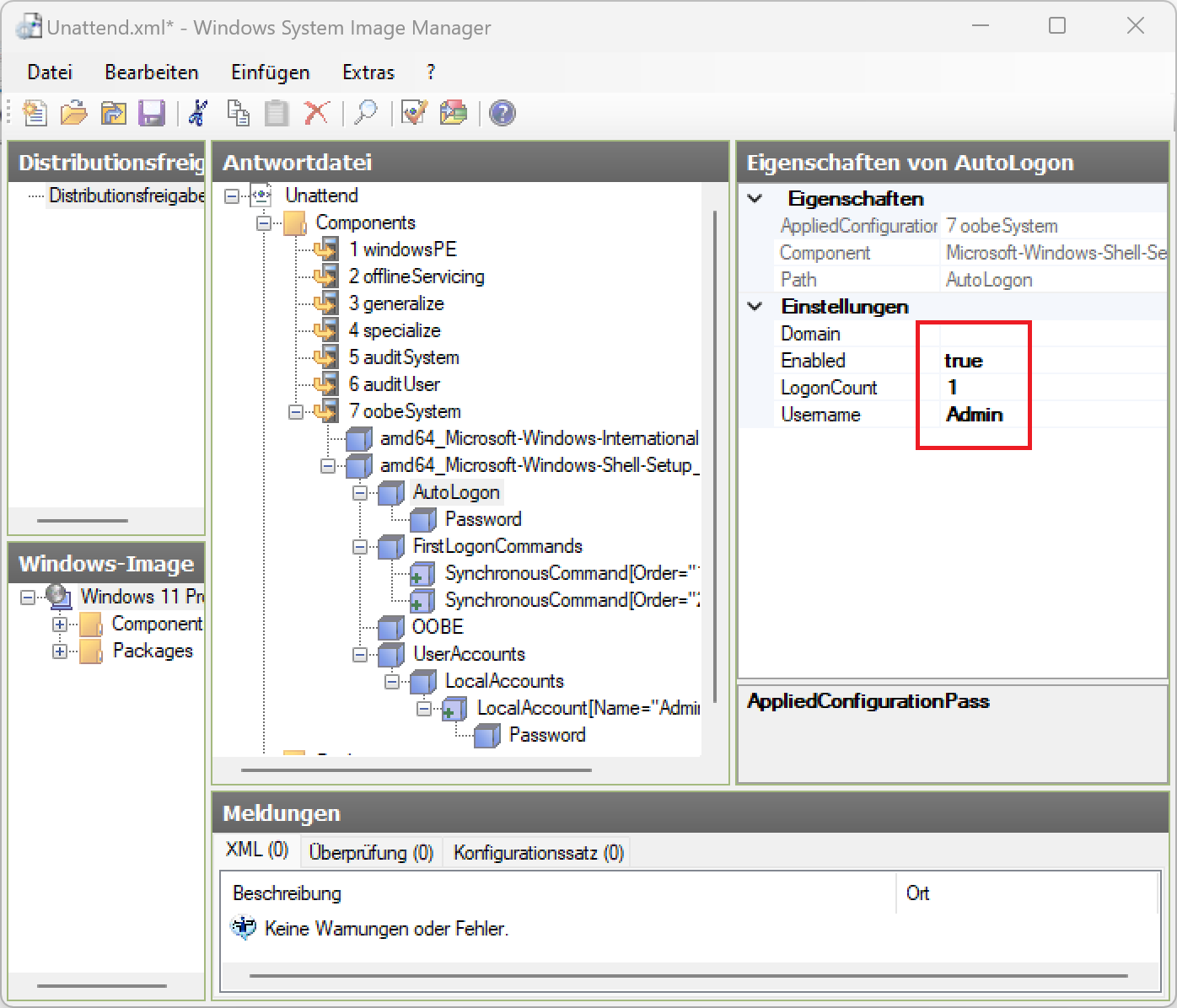

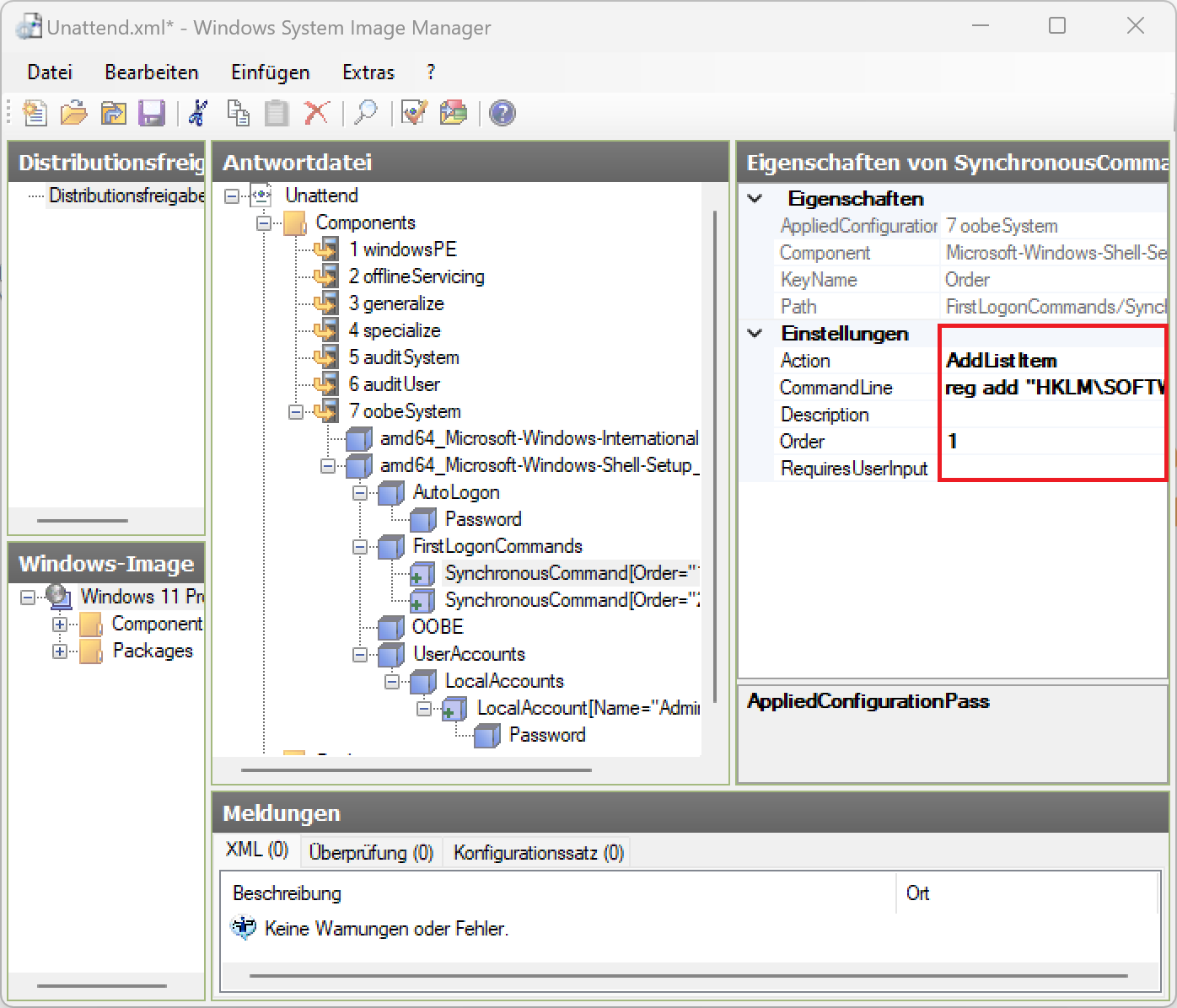
reg add "HKLM\SOFTWARE\Microsoft\Windows NT\CurrentVersion\Winlogon" /v AutoLogonCount /t REG_DWORD /d 0 /f
C:\Windows\System32\provtool.exe C:\Recovery\OEM\Relution.ppkg /quiet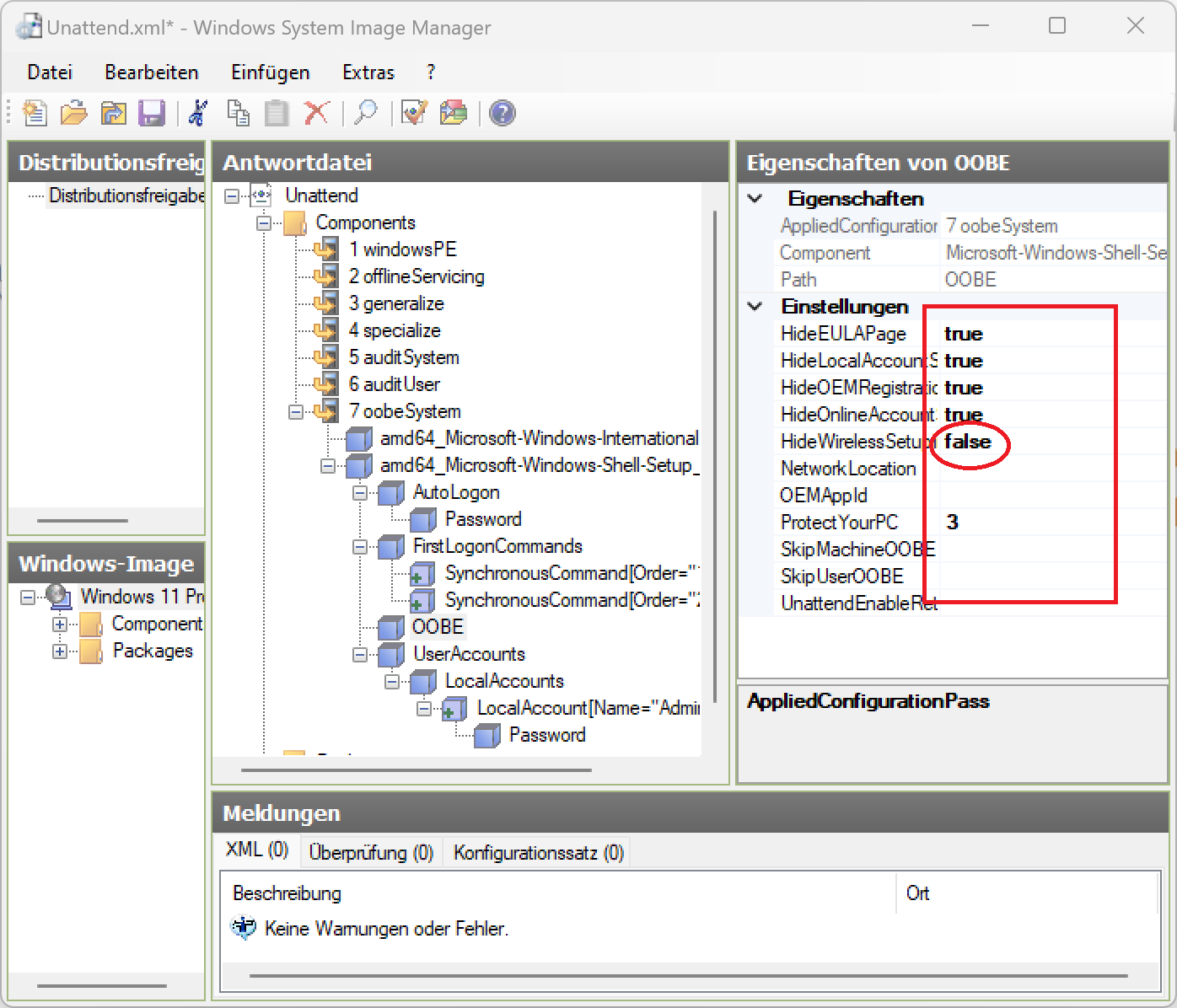
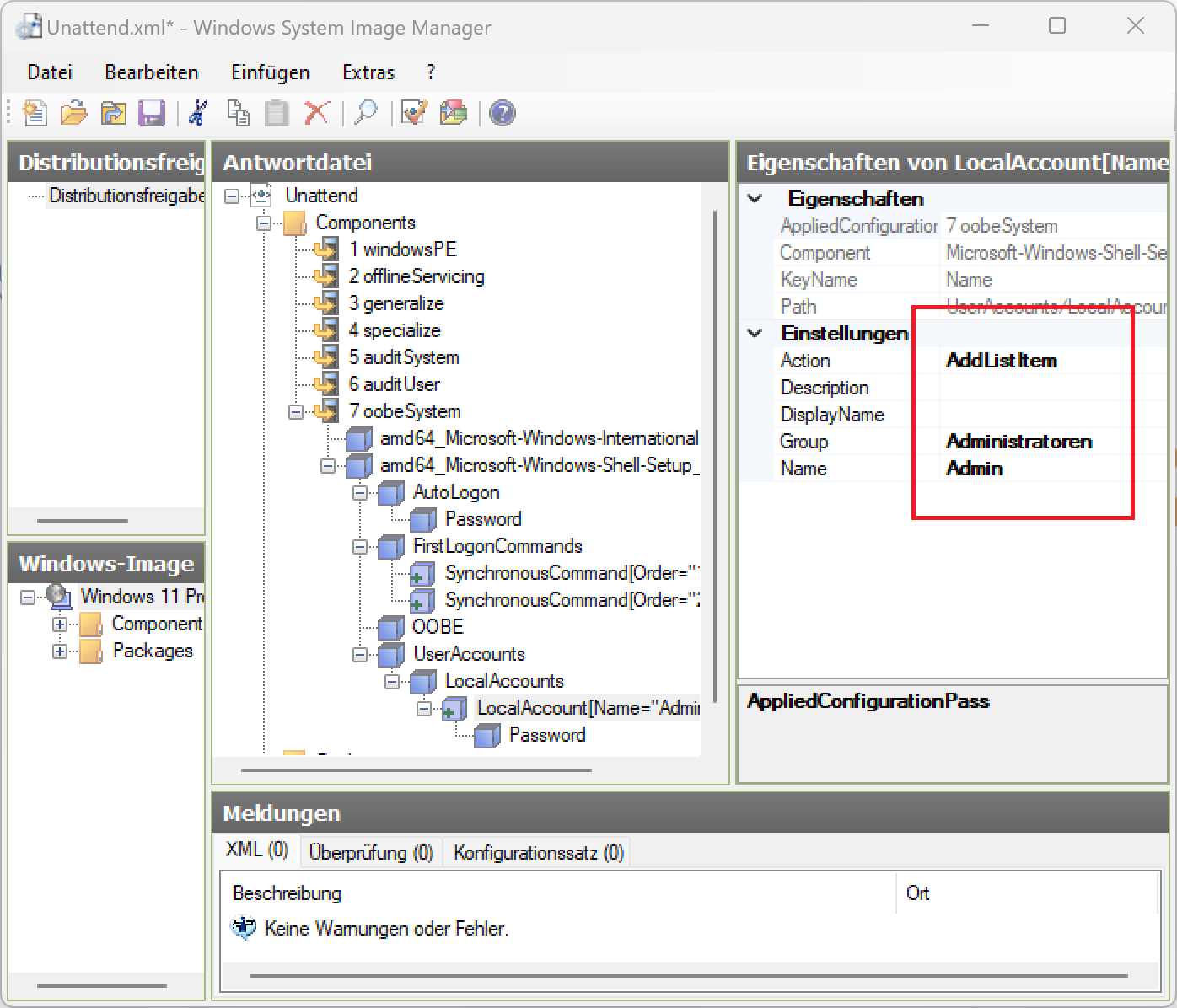
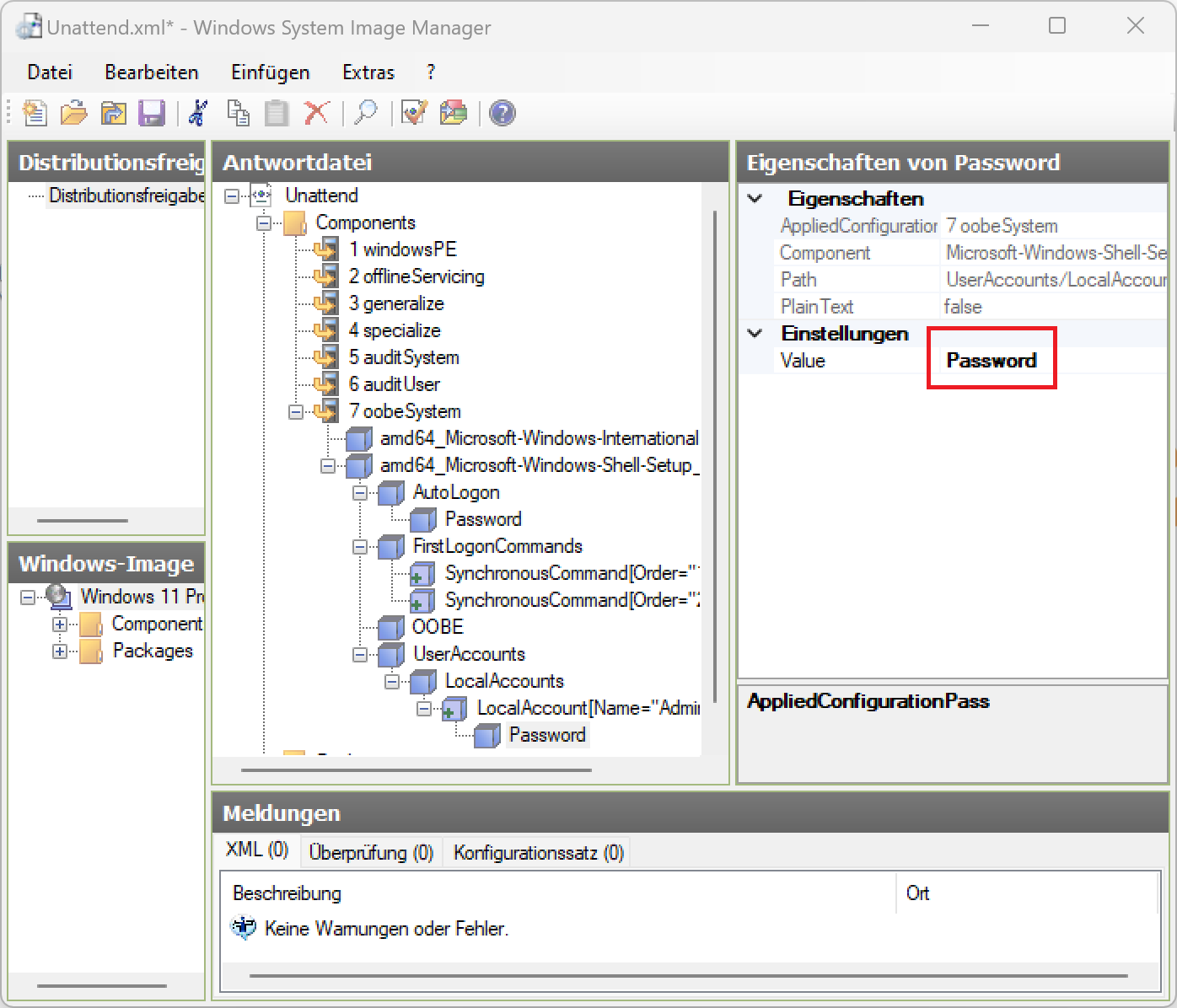
-
ResetConfig.xml
Diese Datei regelt, was nach einem Systemreset behalten werden und abgearbeitet werden soll. In unserem Fall das Script "CommonCustomizations.cmd". Hier gibt es genauere Informationen:
Hier der Inhalt:
<?xml version="1.0" encoding="utf-8"?> <!-- ResetConfig.xml --> <Reset> <Run Phase="BasicReset_AfterImageApply"> <Path>CommonCustomizations.cmd</Path> <Duration>2</Duration> </Run> <Run Phase="FactoryReset_AfterImageApply"> <Path>CommonCustomizations.cmd</Path> <Duration>2</Duration> </Run> <!-- May be combined with Recovery Media Creator configurations – insert SystemDisk element here --> </Reset> -
CommonCustomizations.cmd
Diese Datei kopiert die "Unattend.xml" in das Panther-Verzeichnis von Windows, sodass sie nach einem Systemreset angewendet werden kann. Hier gibt es genauere Informationen:
Hier der Inhalt (ohne Startmenü, Taskbar usw.):
rem CommonCustomizations.cmd rem Define %TARGETOS% as the Windows folder (This later becomes C:\Windows) for /F "tokens=1,2,3 delims= " %%A in ('reg query "HKEY_LOCAL_MACHINE\SOFTWARE\Microsoft\RecoveryEnvironment" /v TargetOS') DO SET TARGETOS=%%C rem Define %TARGETOSDRIVE% as the Windows partition (This later becomes C:) for /F "tokens=1 delims=\" %%A in ('Echo %TARGETOS%') DO SET TARGETOSDRIVE=%%A rem Add back Windows settings, Start menu, Taskbar, and OOBE.xml customizations copy "%TARGETOSDRIVE%\Recovery\OEM\Unattend.xml" "%TARGETOS%\Panther\Unattend.xml" /y EXIT 0 -
Bereitstellung.ps1
Diese Datei kopiert die 4 vorherigen Dateien in "C:\Recovery\OEM" und erzwingt einen Systemreset nach der ersten Anmeldung.
Hier gibt es genauere Informationen zum Systemreset:
https://learn.microsoft.com/de-de/windows/win32/dmwmibridgeprov/mdm-remotewipe
Hier der Inhalt:
Copy-Item -Path .\* -Destination (New-Item "C:\Recovery\OEM\" -ItemType Directory -Force) -Force $namespaceName = "root\cimv2\mdm\dmmap" $className = "MDM_RemoteWipe" $methodName = "doWipeMethod" $session = New-CimSession $params = New-Object Microsoft.Management.Infrastructure.CimMethodParametersCollection $param = [Microsoft.Management.Infrastructure.CimMethodParameter]::Create("param", "", "String", "In") $params.Add($param) try { $instance = Get-CimInstance -Namespace $namespaceName -ClassName $className -Filter "ParentID='./Vendor/MSFT' and InstanceID='RemoteWipe'" $session.InvokeMethod($namespaceName, $instance, $methodName, $params) } catch [Exception] { write-host $_ | out-string } -
Bereitstellung.ppkg
Diese Datei wird mit dem Windows Configuration Designer erzeugt und packt die 5 vorherigen Dateien in ein Bereitstellungspaket. Für die Erzeugung der Datei kann man sich an dem o.a. Relution Insight orientieren:
https://relution.io/insights/windows-bulk-enrollment
Hier die Einstellungen:
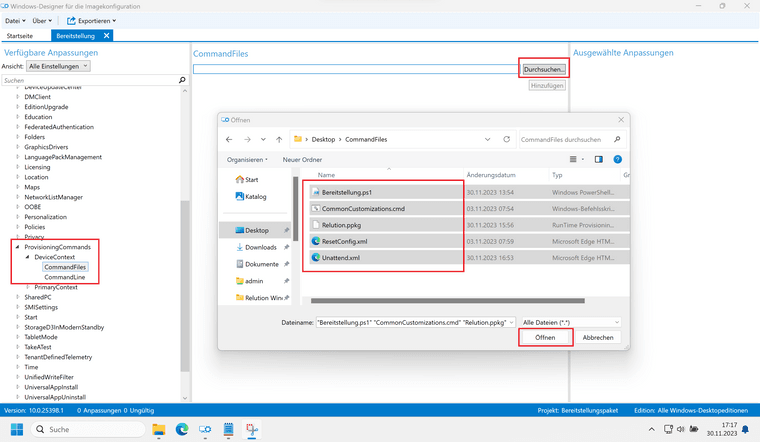
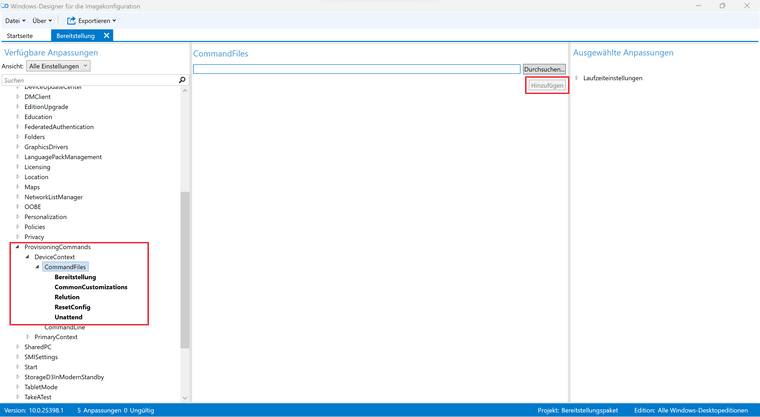
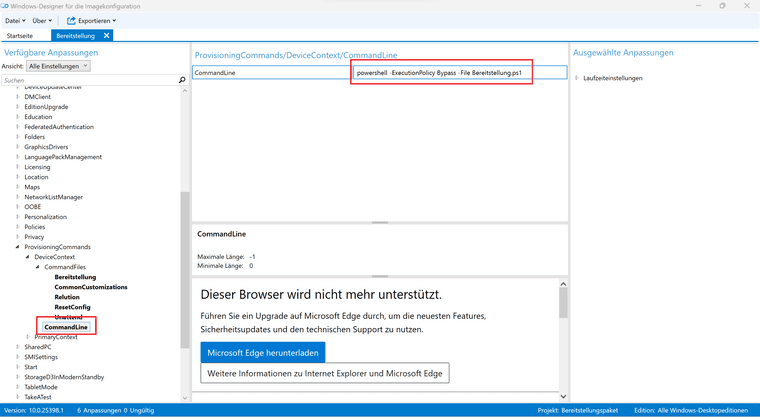
powershell -ExecutionPolicy Bypass -File Bereitstellung.ps1 -
USB-Stick
Der USB-Stick sollte mit FAT32 formatiert sein. Die "Bereitstellung.ppkg" in das Root-Verzeichnis des Sticks kopieren (Am Besten als einzige Datei auf dem Stick).
Den USB-Stick während der ersten Seite des Installationsassistenten einstecken:
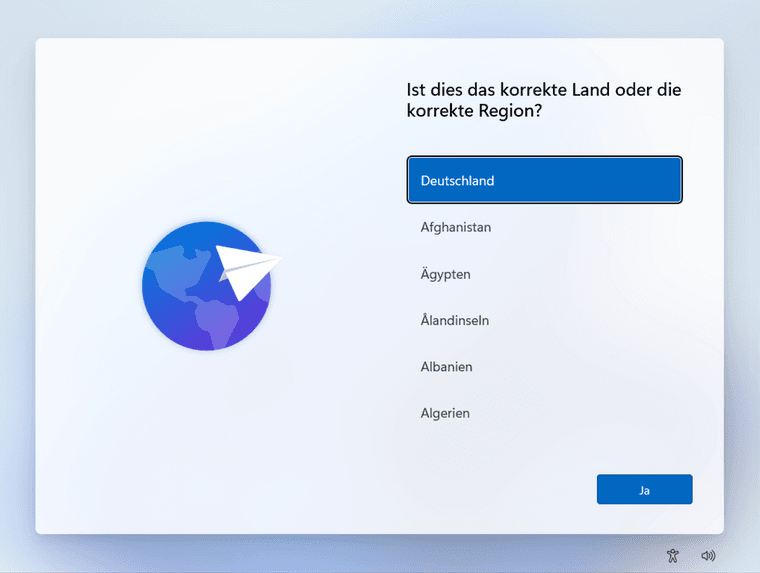
Danach geht es mit der Einrichtung los:
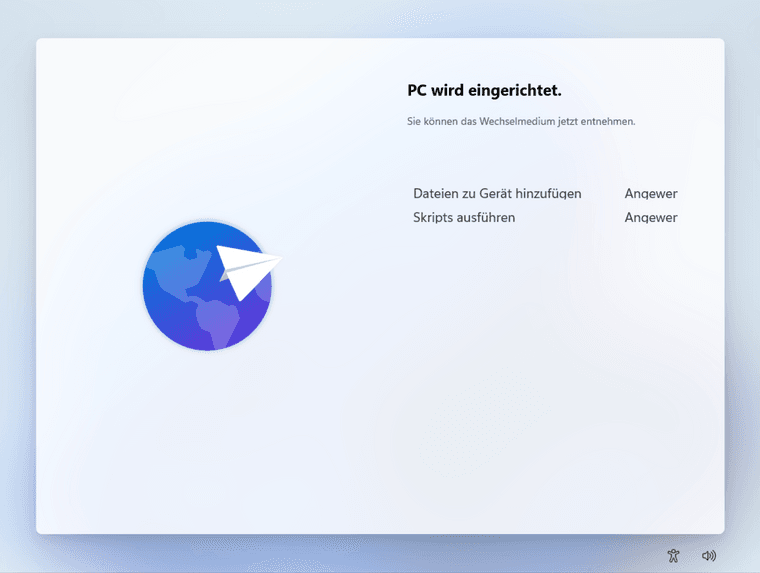
Bei der Einrichtung wird ein Systemreset ausgelöst. Danach solltet ihr entweder bei der WLAN-Einrichtung landen oder der Installationsassistent läuft ohne Nachfragen komplett durch. Danach wird der Admin-Benutzer einmalig automatisch angemeldet und schreibt das Gerät in Relution ein und wird daraufhin sofort wieder abgemeldet. Bei mir hat man von der Anmeldung lediglich das "Hallo" von Windows gesehen. Wie gesagt könnt ihr den PC jetzt entweder über Relution oder über die Einstellungen zurücksetzen und er wird sich automatisch wieder einschreiben. Falls das nicht mehr gewünscht sein sollte, einfach vor dem Systemreset den Ordner "C:\Recovery\OEM" löschen.
Fertig

PS: Windows ist schon echt ein dolles Betriebssystem

-
Hi @Martin-Eulitz habe das erfolgreich getestet, yay!
Sag mal hast du noch eine Idee wo man ein WLAN (SSID+PW) mitgeben kann damit das in allen verfügbaren Optionen angehen kann?
Danke dir für den überragenden Artikel.
VG Sergei
P.S. Ich würde den Artikel in unser Hub aufnehmen.
-
Hi @Sergei-Fink,
freut mich, dass es bei dir geklappt hat. Hier noch ein kleiner Tipp zu dieser Anleitung: Wenn du "C:\Recovery\OEM" durch "C:\Recovery\AutoApply" ersetzt, kannst du die Dateien "ResetConfig.xml" und "CommonCustomizations.cmd" komplett weglassen. Wenn in dem AutoApply-Ordner eine "Unattend.xml" gefunden wird, wird diese automatisch bei der Installation bzw. nach einem Systemreset angewendet.
Ich glaube man kann im Windows System Image Manager in Phase 7 kein WLAN mitgeben, außer über ein weiteres FirstLogonCommand. Ich lasse mit Absicht die WLAN-Konfiguration beim Setup anzeigen, damit ich die Windows Geräte jederzeit über Relution resetten kann und die Nutzer sie dann auch überall wieder in Betrieb nehmen können.
Gruß Martin
-
@Martin-Eulitz Danke für den Tipp.
Die Hoffnung für die WLAN Konfig ist das wenn das WLAN nicht gefunden wird trotzdem alle anderen angezeigt werden.
Ich teste das mal durch und geb hier bescheid.Danke dir